blenderで作った建築物や3Dモデルをマイクラの世界に出現させる方法についてご紹介します
1年半ほど前からblenderを勉強し始めた私
つい最近こんなYoutubeを見ました
これはblenderで作った3Dモデルをマイクラの世界に出現させる動画でした
blenderで作ったお城(3Dモデル)が
マイクラの世界では同じお城なのにマイクラのブロックで作られていたんです

マイクラの世界にこんなすごいものを出せるの?!
それもblender使ってる!私もやってみたい!!
そう思い、blenderで作ったモデルをマイクラの世界に出現させる方法を調べました
Youtubeで紹介されていた方が海外の方ということもあり
英語が弱い私は説明の詳細などが分からず遠回りしました
同じような目的で方法が分からない方のためにやり方をご紹介します
※ご自身のマイクラの種類をご確認の上読み進めていただければ幸いです
- blenderで作った3Dモデルがマイクラに出現するとは?
- blenderで作った3Dモデルをマイクラにインポートする方法
- blenderのバージョンとマインクラフトの種類を確認
- Block Blenderのダウンロード
- 3Dモデルをマイクラ用に出力するアドオンを購入
- blenderでマイクラ用に出力するアドオンを設定する
- 3Dモデルをマイクラにインポートする為のMODをDL
- ダウンロードしたMODをマイクラに導入 (※forgeではなくfabric推奨)
- blenderで3Dモデルを作る(テクスチャも)
- 3DモデルをBlockblenderでマイクラのblockに置き換える
- 置き換えたモデルをblenderからエクスポート(出力)する
- エクスポートしたモデルをマイクラの世界にインポートする
- マイクラの世界に3Dモデルが現れる!!完成!
- まとめ
blenderで作った3Dモデルがマイクラに出現するとは?
そもそもマインクラフトというゲームはブロックで人や建物、動物などが表現されている世界
それに対してblenderは頂点を動かしてモデルを作るソフト
かなり滑らかな曲線のモデルや建物など自由自在に作り上げることが可能です
そこで疑問なのが自由に作られたモデルをどうやってマイクラの世界に取り込むのか?ということ

blenderでモデリングする時にブロックを積み上げる感じにモデルを作らないとマイクラに取り込めないのでは??
そんな疑問を解決してくれるのが先ほどのYoutubeで紹介されていた
『Block Blender』というアドオンです
Block Blenderについては後々ご説明しますが、
その前に今回の手順を確認してみましょう
blenderで作った3Dモデルをマイクラにインポートする方法
blenderで作った3Dモデルをマイクラの世界に出現させる為には
必要なアドオン(blender用)やMOD(マイクラ用)が必要なのですが
まずは全体の手順をざっくりご紹介します
blenderで作った3Dモデルをマイクラへインポートする手順
- blenderのバージョンとマインクラフトの種類を確認
- Blockblenderのダウンロード
- blenderで作った3Dモデルをマイクラ用に出力するアドオンを購入
- blenderでマイクラ用に出力するアドオンを設定
- 3Dモデルをマイクラにインポートする為のMODをダウンロード
- ダウンロードしたMODをマイクラに導入 (※forgeではなくfabric推奨)
- blenderで3Dモデルを作る(テクスチャも)
- 3DモデルをBlockblenderでマイクラのブロックに置き換える
- 置き換えたモデルをblenderからエクスポート(出力)
- エクスポートしたモデルをマイクラの世界にインポート
- マイクラの世界に3Dモデルが現れる!!完成!
大まかな流れはこんな感じです
ただ、アドオンの導入にはblenderやマインクラフトのバージョンが適切でなければ動きません
適切なバージョンでなければ最新バージョンをダウンロードしたり…
Block Blenderのダウンロードにサイトのアカウント作成が必要だったり…
上記項目以外にも細々とやることがあり結構時間がかかりました
これから順番にご説明していきます
blenderのバージョンとマインクラフトの種類を確認
これからご紹介するやり方ではblenderのアドオンやマイクラのMODをダウンロードし
それぞれ導入する必要があるのですが、
アドオンやMODはバージョンや種類が適用していないと全く機能しません
そこで、アドオン類を導入する前に blenderのバージョンやマイクラの種類を確認しておきましょう
blenderのバージョン確認
まず、Blockblender(blenderで作った3Dモデルをマイクラ用のブロックに変換させるblender用アドオン)については
blenderのバージョンが3.5以上であることが必要です(2023/9時点)
blenderのバージョンが3.3など古い場合、
Blockblenderを開くことが出来ませんので3.5以上のバージョンをインストールしてください
マインクラフトの種類を確認
次にマインクラフトの種類ですが冒頭でもお伝えした通りJava版というMODを入れられるタイプである必要があります
また今回、マイクラに導入したいMOD※はfabricというマイクラのMODローダー(前提MOD)を使用します
※blender内でマイクラのブロックに置き換えた3Dモデルをマイクラの世界にインポーとする為のMOD(回路設計のMOD)を導入予定
マイクラでMODを入れる際によく使われるforge(MODローダー)は今回入れるMODには対応していません
(後々調べていたら、forgeでも同じような回路図の設計MODがあるらしいですが今回ご紹介する方法はfabric対応版を使用していますのでご了承ください)
その為、事前にマインクラフトにfabricを入れておく必要があります
fabricの導入方法について詳しく説明してくださっている方の記事です

fabricの導入方法を動画で知りたいならこの方がおすすめ
forgeとfabricの違いから導入方法まで動画で解説されているので分かりやすいです
ちなみに、windowsではなくMacに入れる場合は.exeではなく.jarの方を選びましょう
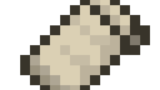
上記の内容をまとめるとこんな感じです
- blenderのバージョンは3.5以上
- マイクラはJava版
- マイクラのMODローダーはfabric(API含む)
コントローラーを使っている方へ
元々、 forgeでコントローラーを使用していた方は
fabricに変えた際、fabricのMODローダーにも
コントローラー用のMODを入れておかないとコントローラーは動きません
コントローラーのMODもfabricバーションがあるのでダウンロードして
マイクラに入れたら動くのでぜひやってみてください
サイトはこちら
ちなみにコントローラーのMODと一緒にframworkというMODも必要らしいです
framworkのfabric版DLサイトはこちら
Block Blenderのダウンロード
バージョンの確認が終わったらBlock blenderをダウンロードしましょう
無料アドオンBlock Blenderとは?
『Block Blender』とはblender内で作ったモデル(オブジェクト)を
マイクラの世界のブロックに置き換えてくれるアドオンです
それも指定したテクスチャの色に似たブロックを自動的に選択してモデルの形に合わせてくれます
一瞬で自分の作ったモデルがマイクラのブロックに置き換えられるんです

とても優れたアドオンですね!
このアドオンの入手先は Blender Marketというサイトにあります
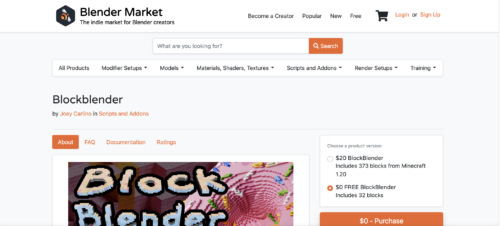
画像引用:Blender Marketのサイト画像
blenderで使える便利なアドオンが有料・無料含めてたくさんあります
Block Blender を無料でダウンロードする為に
Block Blender を入手する為にBlender Marketというサイトにいかなければいけませんが
そもそもBlender Marketでお買い物(無料のダウンロード含む)をする為には
Blender Marketのアカウントを作らなければなりません
Blender Marketのアカウント作成に必要な情報はこちら
- Name (名前)
- Username (ユーザーネーム)
- Mail (メールアドレス)
- Password (パスワード)※任意のもので良い
ここで気になるのが名前は実名でないとダメなのか?というところ…
調べた結果、ニックネームでも問題なさそうでした
私はNameとUsernameのどちらも実名ではない名前にしましたが
アドオンのDLについては問題なく出来ました
アカウント開設の詳しい方法を知りたい方は
こちらの方の記事を参考に進めるとスムーズです
Blender Marketでアカウントの開設からアドオンの購入までの手順をご紹介 - TomoGのごちゃまぜ倉庫 (tomog-storage.com)
Block Blender が無料と有料の2種類ある!?
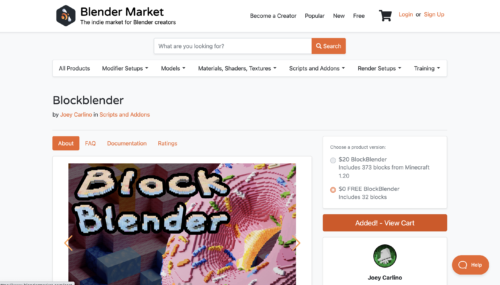
いざ、Block blenderをDLしようとしたところ
有料と無料の2種類あることに気づきます!!
これは有料の方がファイルに内包されているマイクラブロックの種類数が多く
機能も充実しているようです
ただ、今回はひとまず自分が作った3Dモデルをマイクラの世界にインポートするのが目的
その為、Block Blender は無料の方で問題なく事足ります
※後々ご紹介しますが、今回の方法では一部有料のアドオン(blenderで作ったモデルをマイクラ用にエクスポートするもの)を使用します。完全に無料の方法ではないのでご了承ください
Block blenderをblenderに導入する
Block blenderをご自身のパソコンにDLしたら
blenderを立ち上げて編集→プリファレンスからアドオンをインストールしましょう
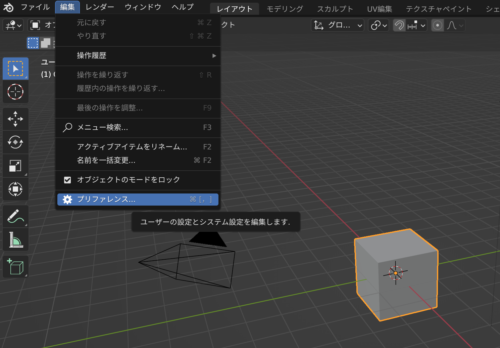
インストールを終えたら、チェックボックスにチェックすれば導入完了です
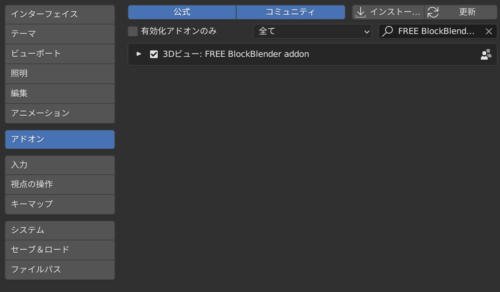
先ほどもお伝えしましたがBlockblenderは
blenderのバージョンが3.5以上でないと機能しませんので
使っているblenderのバージョンをご確認ください
3Dモデルをマイクラ用に出力するアドオンを購入
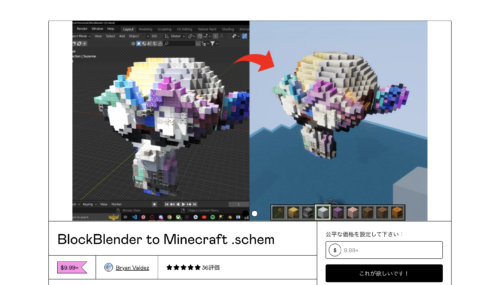
次にblenderからデータを書き出す(出力)際に使用するアドオンを導入します
このアドオンはblenderで作ったモデルをschematic形式で書き出すアドオンです
こちらが有料のアドオンとなっていて、私は下記のサイトから購入しました
金額は💲9.99で私が購入した時は日本円で約1,500円くらいでした
blenderでマイクラ用に出力するアドオンを設定する
BlockBlender to Minecraft .schemを購入できたら
blenderにアドオンをインポートしましょう!
編集→プリファレンス→アドオン→インストール
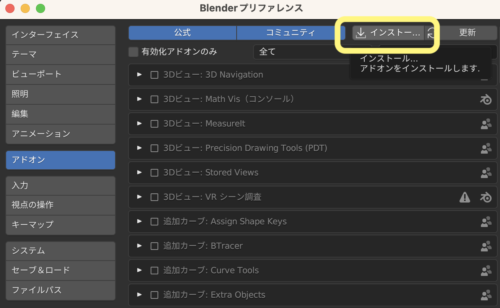
購入してダウンロードしたzipファイルを選択する
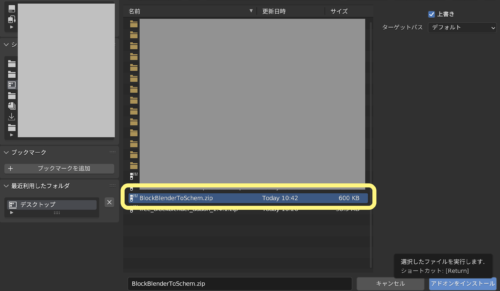
導入が完了したら、ファイル→エクスポートの詳細メニューにアドオンが表示されます
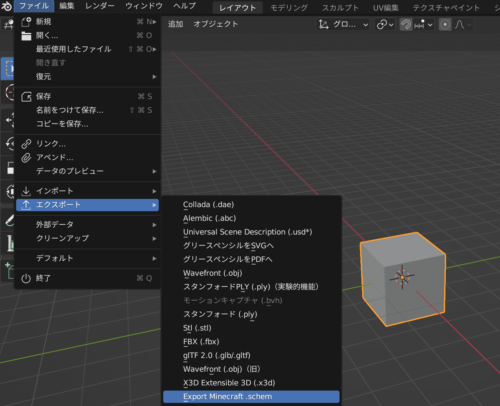
これでblenderからエクスポートする準備は完了しました!
3Dモデルをマイクラにインポートする為のMODをDL
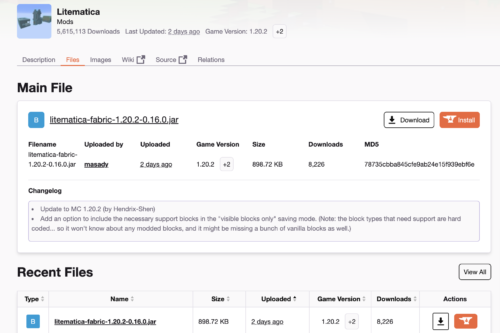
blender側の準備が整ったので次はマイクラ側の準備を進めます
マイクラに3Dモデルをインポートする為のMODをダウンロードします
Litematicaはschematic形式のファイルをマイクラに導入するためのMODです
私は1.20.1をDLしましたが最新版をDLすれば問題ないと思います
LitematicaのダウンロードからMOD導入までの流れを知りたい方は
こちらの動画※1がおすすめ
Malilibをダウンロードする
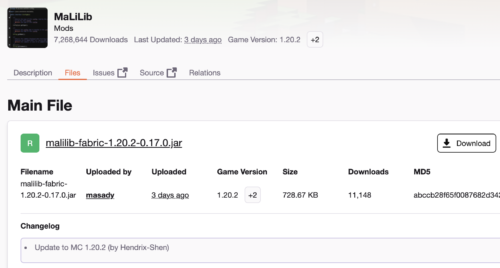
Litematicaが機能するためにはもう一つMODを入れる必要があります
それがMalilibです
ダウンロード先のサイトはこちら
ダウンロードしたMODをマイクラに導入 (※forgeではなくfabric推奨)
ダウンロードしたLitematicaとMalibibiをマインクラフトに導入します
ここで再度確認ですが、マイクラのMODローダーはfabricである必要があります
やり方は先ほど紹介した動画※1を見ると流れが分かると思います!
blenderで3Dモデルを作る(テクスチャも)
ようやくblenderとマインクラフトの準備が終わったので
ここからはblenderで自由にモデリングしましょう!
私は星のカービィを作ってみました

Blockblenderはテクスチャ画像から似た色のブロックを自動で選んでくれるので
テクスチャも併せて作りましょう
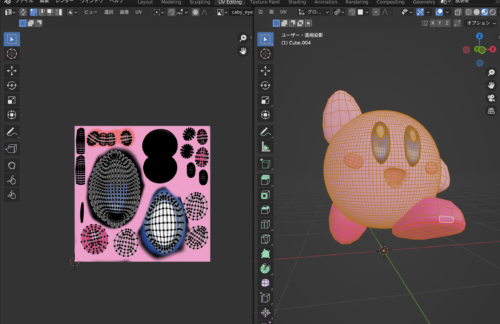
3DモデルをBlockblenderでマイクラのblockに置き換える
モデルとテクスチャが出来たらBlockblenderでマイクラのブロックに置き換えます
Blockblenderの使い方はこちらの動画を参考にしてみてください
英語の動画ですが字幕で日本語に翻訳が可能です!
- 歯車ボタン(設定)をクリック
- 字幕の英語(自動生成)をオン
- もう一度字幕の英語(自動生成)をクリック
- 自動翻訳をクリック
- 言語選択メニューから日本語を探しクリック
上記の動画の通りに進めていったところ
上手くいかなかった箇所があったので共有しておきます
オブジェクトが消える!?
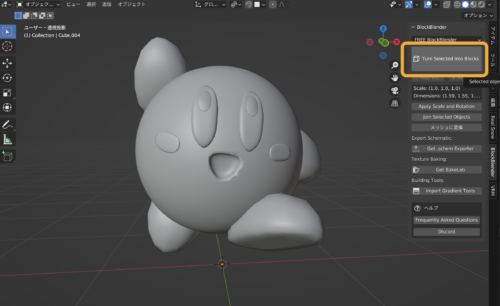
3Dモデルをブロックに置き換えるために
Turn selected into blocksというボタンを押したところ
せっかく作ったカービィが消える現象に陥りました
ただ、これは消えた訳ではなく
モデルスケールとブロックサイズの問題で見えなくなっていただけでした
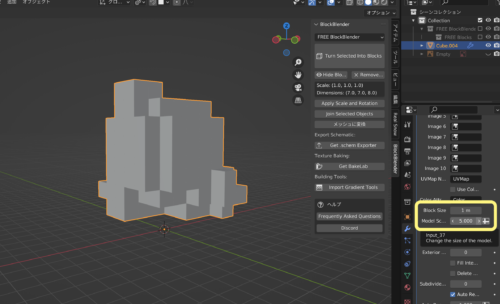
モディファイアのModelScaleの数字を大きくするとブロックになって表示されます
オブジェクトは1つにまとめておく
オブジェクトを複数に分けたまま複数選択した状態で
ブロック置き換えのボタンを押したところ
ひとつ以外のオブジェクトが消えてしまいました
原因は不明ですがオブジェクトは1つにまとめておいた方がエラーがなくておすすめです
テクスチャ画像じゃなくてblender内で色付けはダメ?
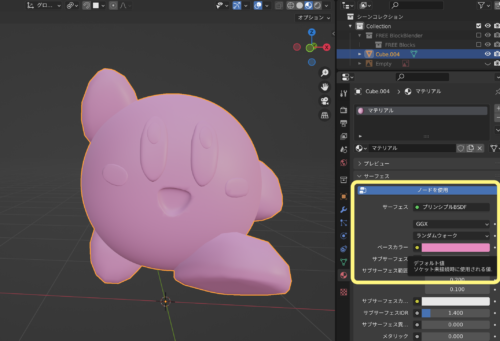
3Dモデルの色について
マテリアルメニューのベースカラーから色を指定したところ
Blockblenderでブロック化した際に全てガラスブロックに置き換わってしまいました
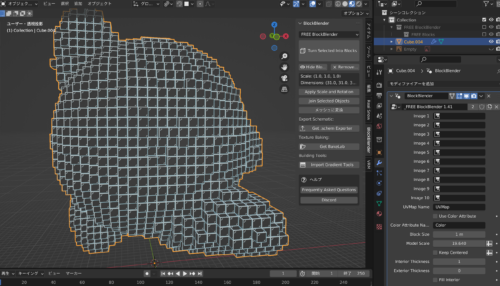
色のブロックに置き換えするためにはテクスチャ画像が必要みたいです
置き換えたモデルをblenderからエクスポート(出力)する

無事にブロックに置き換えが完了したらマイクラ用の形式で出力しましょう
やり方は、
ファイル→エクスポート→Export Minecraft .schem
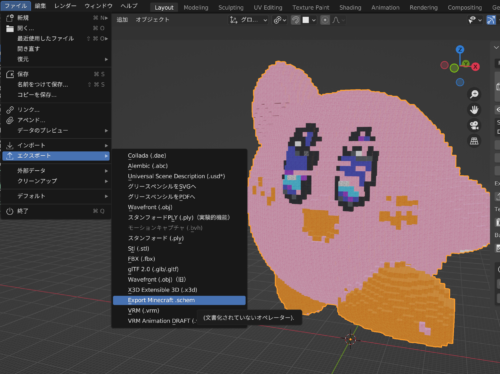
エクスポートしたモデルをマイクラの世界にインポートする
blenderからエクスポートした3Dモデル(schematic形式)をマイクラにインポートします
やり方は、
マイクラを立ち上げ→起動構成→fabricローダーのファイルアイコンを押す
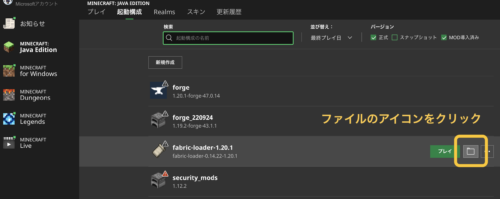
マインクラフトのフォルダが表示されるので
その中からschematicsファイルを探す
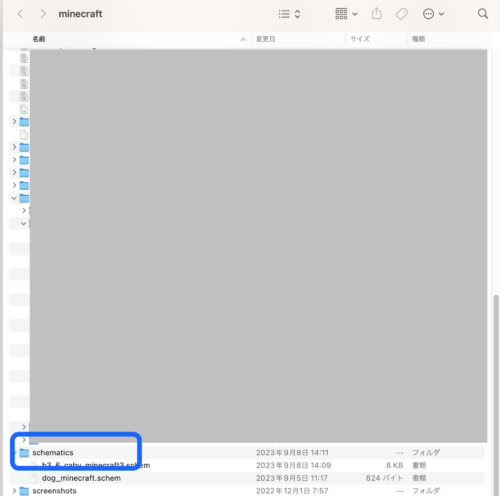
schematicsファイルの中に先ほどblenderから出力したデータを貼り付ける
これでマイクラの中に3Dモデルを出現させる準備が整いました!
あとはマイクラ(fabricローダー)を立ち上げてみましょう!
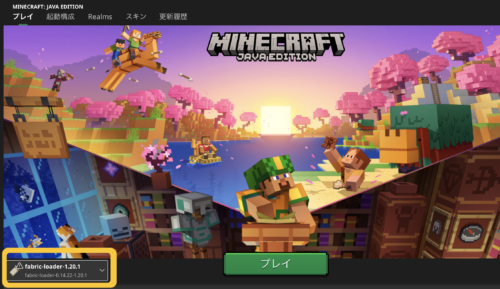
3Dモデルを出現させたい任意のワールドを選択し、
ワールド内で木の棒を持たせた状態で
「Mキー」→「Load Schematic」で呼出画面を開く
※LitematicaはMキーでメニュー画面を開ける設定になっています

Litematicaのメニュー画面の「Load Schematics」を選択する
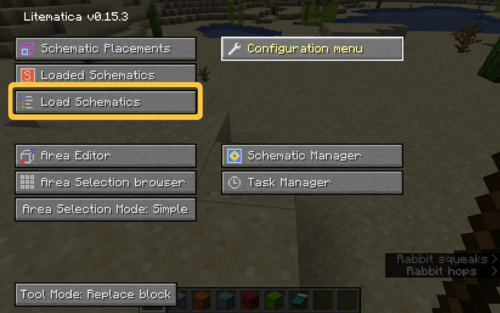
呼び出したいファイルを選択し左下の「Load Schematic」をクリック
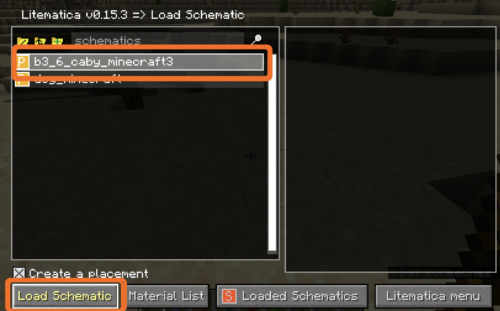
その後、変なエラー表示が出ますが気にせずescキーでLitematicaの画面を閉じます
すると、ワールド内に3Dモデルが出現します!!
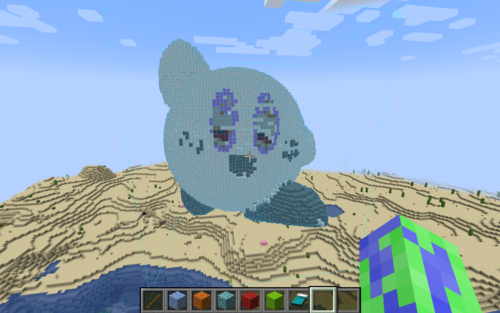
ただ、これ…
色も違うしなんか思ってたのと違う?!
と感じる方もいるかと思います
Litematicaの詳しい使い方の記事はこちら
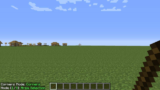
インポートした3Dモデルが見えるだけで存在しない!?
ワールド内で近くに行くと分かるのですが、
このカービィの上に乗ることは出来ません(落ちます)
理由は実際にブロックが置かれていないからです
そもそもLitematicaは設計図MODなので、
3Dモデルをマイクラの世界にそのままドンっ!と表示させるためのMODでは無いようです
マイクラの世界で
「このブロックをここに置いたらこれが出来ますよ〜」
というような設計図の役割を果たしています
なので、このままではあの巨大なカービィの設計図をもとに
一つずつブロックを置いていかなくてはいけません
私は最初、挑戦しましたがとても大変で断念しました
そこで、一括でブロックを置く方法は無いかと調べたところやり方を発見したのでご紹介します
マイクラの世界に3Dモデルが現れる!!完成!
ようやく完成と思ったら設計図だけ現れたということで
ブロックを一括設置したい方はもうひと頑張りしましょう!
前提として、Litematicaでのブロックの一括設置はクリエイティブモードでしか出来ません
ブロックを一括で設置する方法
設計図として出した3Dモデルにブロックを一括設置する方法
まずはMキーでLitematicaのメニューを出しConfiguration menuを開く
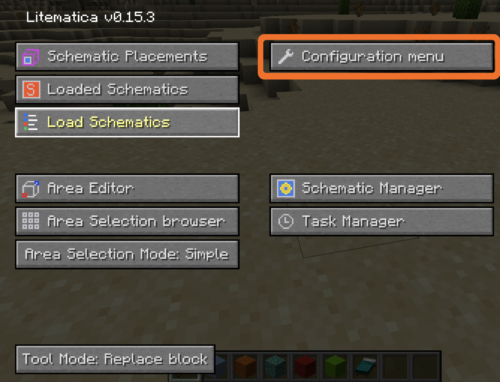
Generic→pasteReplaceBehaviorを All に変更する
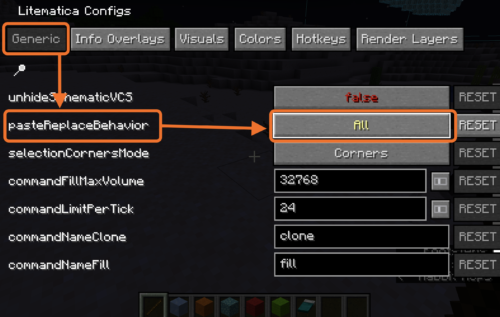
Hotkeys→executeOperation(操作の実行キー)を設定
自分のわかりやすいキーを設定すればOK
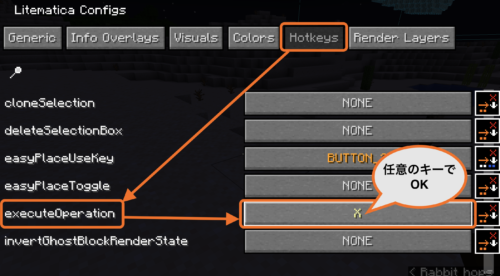
メニュー画面を閉じてマイクラのワールド内で木の棒を持った状態で
モードを [5/9] Paste Schemetic in world に変更して先ほど設定した実行キーを押す
※LitematicaではCtrl + マウスホイールスクロールでModeを変更できます
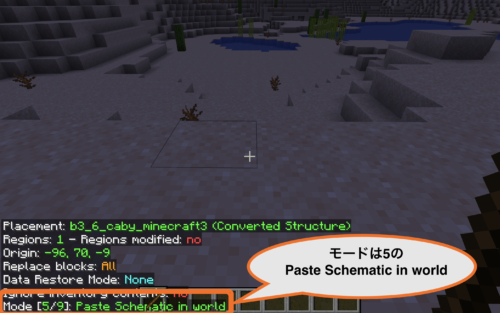
するとようやくマイクラのブロックで出来たカービィがワールドに出現しました!!
もし、意図しないブロックで設置された時はブロックの置き換えが可能です
こちらの記事で詳しく説明しています
まとめ
blenderで作った3Dモデルがマイクラの世界にマイクラのブロックで作られたら
3D制作が一層楽しくなりますね
手順が多く、長い内容になってしまいましたが
この記事がどなたかのお役に立てれば幸いです
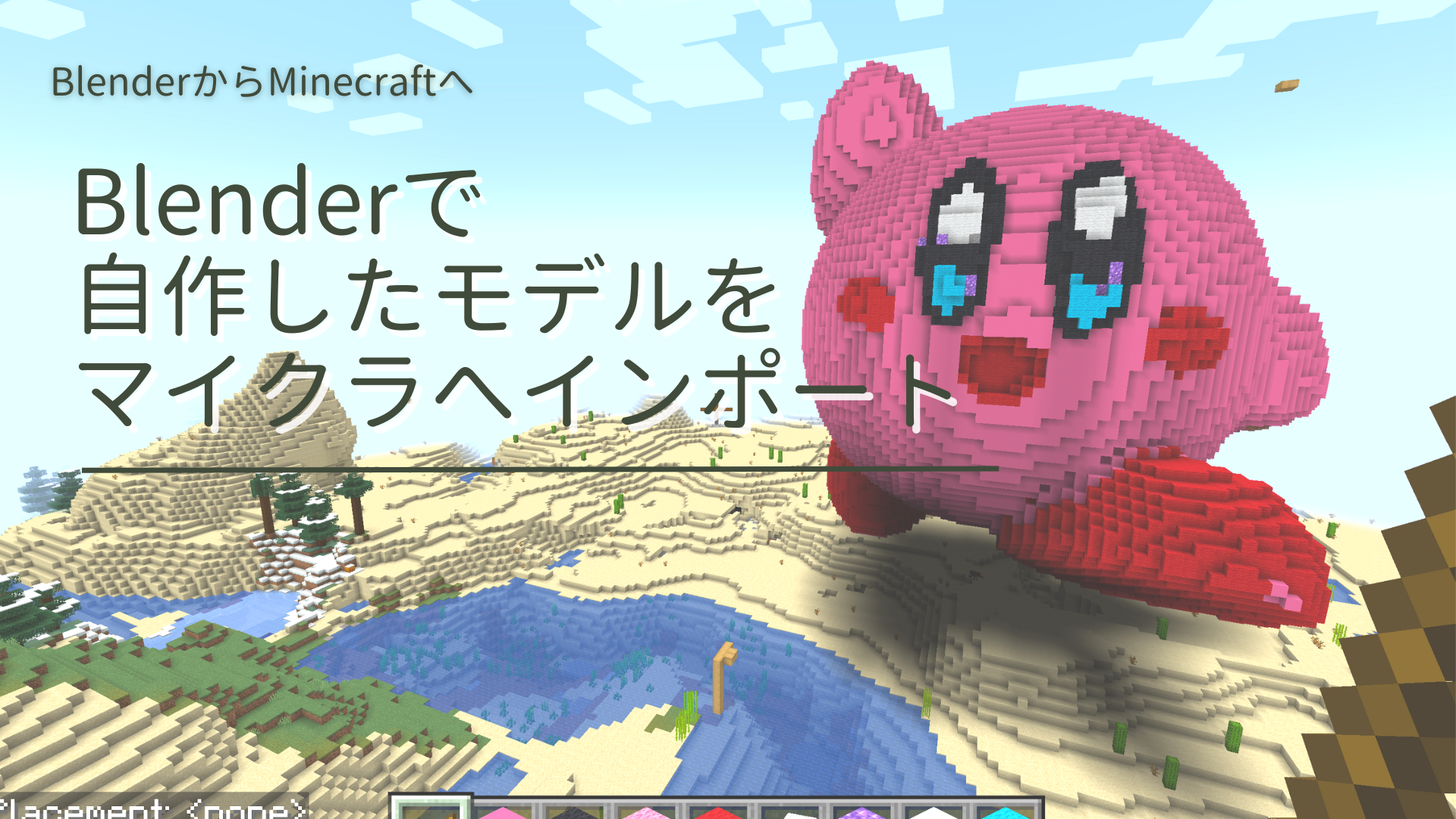

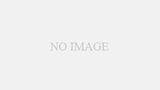

コメント